|

tutorial realizzato per: Studio Ametista Forum

Immagine
realizzata con PaintShopPro versione 12

PLUGIN
AAA
Frame: Foto Frame
Filter Unlimited 2.0: Special Effects
Eye Candy
Nature 5: Snow Drift
Prendi la farfalla ti
aiuterÓ a
tenere il segno
mentre lavori

Apri il programma, unzip i file ed aprili in Paintshop
Step 1
File - Nuovo -
Dimensioni tela
650X500 px -
Trasparente spuntato
Step 2
Apri l'immagine
"elfi" - Livelli -
Innalza livello di
sfondo
Di solito qunado uso
un imamigne dal web
sono solita
regolarne la
filigrana :
Regola - Rimozione
disturbo fotocamera
digitale coi valori
di default - Ok
Step 3
Nella palette dei colori imposta il colore di primo piano con #e76d3c e quello di sfondo con #75210d
Imposta il primo piano col gradiente ottenuto dai due colori con i valori come da immagine sottostante:
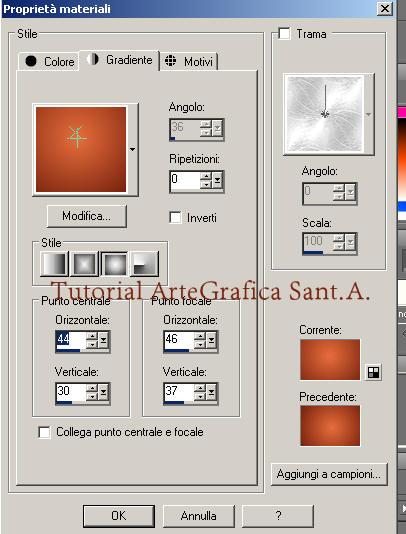
Step 4
Preleva il secchiello e riempi con il gradiente ottenuto l'immagine che
avevi creata con lo
sfondo trasparente.
Step 5
Apri il misted
"Jhanna_88b" copia e
incolla come nuovo
livello -
Immagine - Rifletti
- cambia la
miscelatura in
Filtra, abbassa
l'opacitÓ a 63 ed
applica un effetto
ai bordi.
Effetti - Bordo -
Erodi
Step
6
Copia ed incolla
come nuovo livello
il file dell'elfa.
Come vedi l'immagine
ha i bordi ben
definiti per
incorporarla nel
nostro lavoro
dobbiamo smussarli.
Lo faremo creando un
misted.
Step 7
Dalla palette degli
strumenti seleziona
lo strumento
selezione (se hai
problemi a trovare i
vari comandi guarda
questo
link)
Setta la selezione
"a mano libera" -
sostituisci -
sfumatura 53 (guarda
l'immagine
sototstante)

Step 8
Seleziona tutto
attorno al volto
dell'elfa facendo
attenzione a non
selezionare i
capelli e la
libellula.
Dovresti avere un
risultato simile a
quello dell'immagine
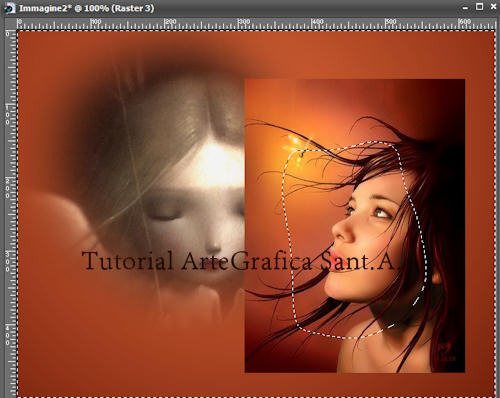
Step 9
Selezione .- Inverti selezione - Schiaccia alcune volte il tasto cancell fino a che non avrai eliminato i bordi rettangolari
Step 10
L'immagine si Ŕ rimpicciolita dobbiamo ingrandirla un po'.
Immagine - Ridimensiona 150 % ed applica un effetto al bordo. Effetti - Bordo - Aumenta
Step 11
Diamo un po' di "morbidezza" all'immagine.
Regola - Sfocatura - Sfocatura gaussiana - Raggio -1
Step 12
L'immagine sembra un po' spenta per cui la riavviviamo con un po' di messa a fuoco.
Strumenti - Messa a fuoco - Dimensioni pennello 15 - Durezza 50 - Passo 10 - DensitÓ 100 - Spessore 100 -OpacitÓ 65
e passiamo delicatamente il pennello sugli occhi della ragazza e sulla libellula
Step 13
Apri il tube "Yoka
leaf" - Modifica -
Copia - Modifica -
Incolla come nuovo
livello - Cambia la
miscelatura in
sovrapponi e
trascinalo sotto al
tube "Jhanna... "
; ridimensionalo
130%
Step 14
Torna sul tube di Jhanna - Effetti - AAA Frame - Foto Frame coi valori come da immagine

Step 15
Adesso torna sul tube dell'elfa. Avrai notato che c'Ŕ un leggero distacco con lo sfondo quindi dobbiamo uniformarla ulteriormente.
Dalla paletta degli strumenti seleziona lo strumento sfumino e imposta i seguenti valori:
dimensione 24 - durezza 35 - passo 119 - densitÓ 80 - spessore 100 - opacitÓ 48
Passa il pennello attorno ai bordi dell'immagine fino ad ottenere una maggiore uniformitÓ con il tuo sfondo.
Step 16
Duplica il livello di "Jhanna..." - Porta sotto - Regola - Sfocatura radiale con i valori come vedi nell'immagine sottostante.
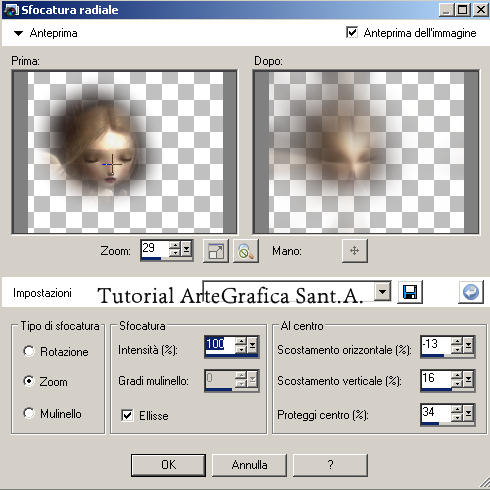
Step 17
Rimani su questo livello ed applica un effetto -
Eye Candy 5 Nature - Snow Drift impostando i valori come evidenziati nell'immagine sotto
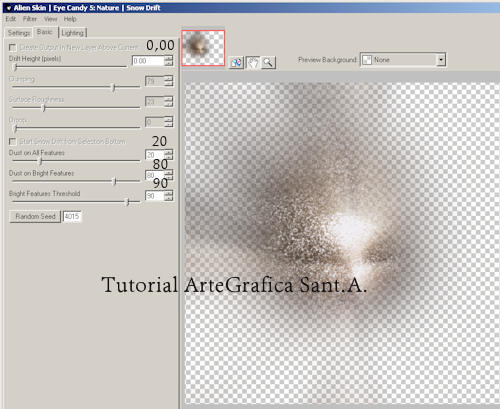
Step 18
Livello - Nuovo livello raster e riempi col colore #e76d3c - Cambia la miscelatura in luce diffusa ed applica lo stesso effetto Eye Candy5 nature - Snow drift
Step 19
Porta questo livello
appena creato sotto
il tube di Jhanna ed
applica ancora un
effetto -
Effetti - Xero -
Caravaggio - Guarda
l'immagine
sottostante per le
impostazioni.
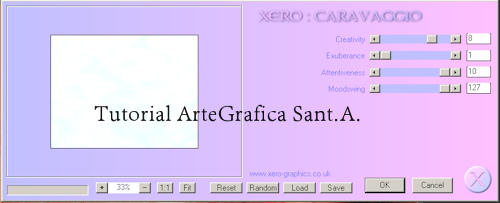
Step 20
Chiudi il livello del tube
dell'elfa - Livelli
- Unisci - Unisci
visibile -
Step 21
Modifica - Copia - Riapri il tube della ragazza
Adesso dobbiamo realizzare la cornice
Step 22
Immagine - Aggiungi bordatura - 2 px - simmetrici spuntato - colore #fefbed
Step 23
Immagine - Aggiungi bordatura - 20 px - simmetrici spuntato - colore #940303 - OK
Step 24
Con lo strumento "bacchetta magica" seleziona questo bordo - Modifica - Incolla nella selezione - Effetti - Effetti di riflesso - caleidoscopio - Valori predefiniti (vedrai che sono tutti a 0 tranne il numero dei petali che sarÓ 10) - ModalitÓ di bordo: Rifletti
Step 23
Applichiamo ancora una serie di effetti su questa cornice.
Effetti - Effetti bordo - Aumenta
Effetti - Filter Unlimited 2.0 - Lens Effects - Convex 128 - Wrap Around spuntato
Effetto - Effetti 3d - Smusso a rilievo coi valori sottostanti
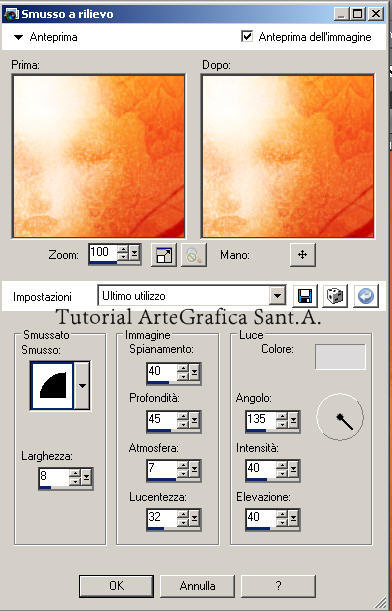
Step 24
Immagini - Aggiungi
bordatura - 2 px -
colore #fefbed
Step 25
Copia il mio tube e incollalo come nuovo livello disponendolo nell'angolo in basso a sinistra dell'immagine ed applica un leggero sfalsa ombra coi valori : V e O a 1 - OpacitÓ 85 - Sfocatura 2 - Colore ombra nero
Step 26
Imposta il colore di primo piano e sfondo con #861b07 e scrivi il testo in lingua scandinava tratto dall'Edda Poetica - H┴VAM┴L
Ljˇ ek ■au kann
er kannat ■jˇans kona
ok mannskis m÷gr.
(Conosco incantesimi
che non conosce sposa di sovrano
nÚ figlio d'uomo.)
Applica uno sfalsa ombra coi valori V. e O. a 1 - OpacitÓ 100 - Sfocatura 2
Puoi applicare ancora una scritta sotto che io ho estratto... liberamente sintetizzando il testo originale:
Per gli elfi DÓinn incise le Rune . Per finire ho citato l'opera da cui ho preso i versi.
Applicando anche a questa scritta lo stesso sfalsa ombra.
Step 25
Livelli - Nuovo livello Raster inserisci il tuo watermake ed i crediti.
File - Esporta - Ottimizzazione .jpg valore 25
Fatto!
Vai alla pagina dei tutorial
|