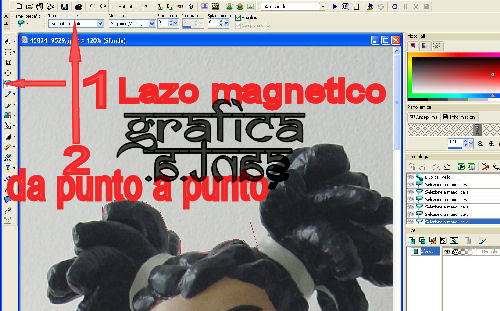
Creiamo l'effetto ombra con PsP9
Se c'è una cosa che mi appassiona e che adoro queste sono le sfide, soprattutto quelle che faccio con me stessa. E così dopo essermi cimentata nel realizzare il tutorial che l'amico Shon ha gentilmente messo a nostra disposizione ho tentato di rifare lo stesso lavoro usando Paint Shop 9 .
Come ho già detto sono un'autodidatta e non vi nascondo che ho smanettato l'intera giornata per riuscire nel mio intento.
Faccio una premessa, non essendo brava come il genio che mi ospita ho avuto qualche problema nello scontornare la figura, mio caro Shon poi mi dirai come hai fatto tu a selezionarla con la bacchetta magica, io non ci sono riuscita e alla fine ho dovuto eseguire lo scontorno con la gomma per il background...inezia... andiamo avanti.
Dico questo perché la medesima difficoltà l'ho incontrata passando l'immagine su psp9, il colore di sfondo non è uniforme, onde per cui.... la bacchetta magica non mi selezionava la figura per intero. Allora munita di quella cosa che si chiama Santa Pazienza [ e di cui sembra io ne sia provvista in abbondanza...] ho fatto ricorso allo strumento "selezione a mano libera" o lazo magnetico, come potete vedere dalla figura 1, selezionando nella finestra in alto [fig.2] la dicitura "da punto a punto" e poi ho iniziato a tracciare una linea lungo i bordi dell'immagine, cliccando sul tasto sinistro del mouse per ancorarla [vedi fig.sottostante]
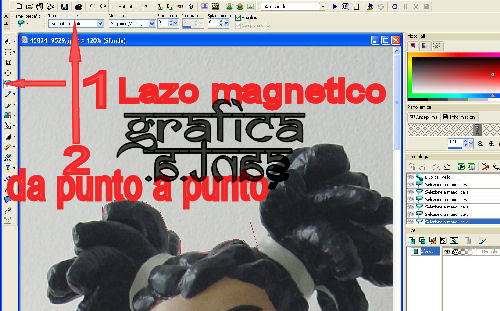
Alla fine del lavoro ho chiuso la selezione e come potete notare nell'immagine che segue ho ottenuto dei tratteggi, allora ho cliccato su Livelli... duplica livello.... ottenendo così la copia dell'originale che poi ho eliminato dalla palette dei livelli evidenziandola col mouse...tasto destro...elimina ... quindi sono tornata su Seleziona... Inverti selezione...taglia ed ho eliminato così il colore dello sfondo.
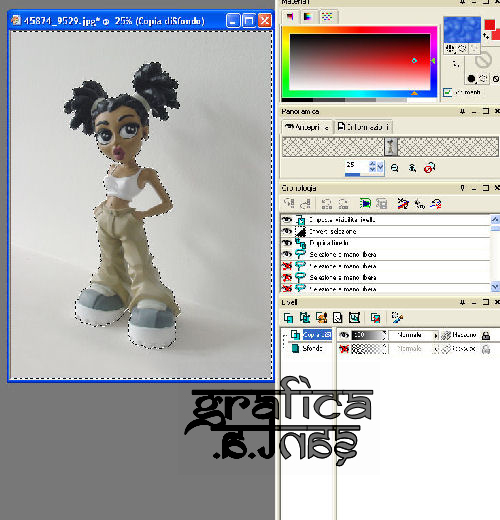
A questo punto ho duplicato il livello con la figura della bambola e con la bacchetta magica l'ho selezionata...di nuovo sono andata su Selezione... inverti... e poi nella palette dei materiali [fig.3] cliccando su si è aperta la finestra , ho selezionato il colore nero e con il secchiello [fig.4]ho riempito la figura.
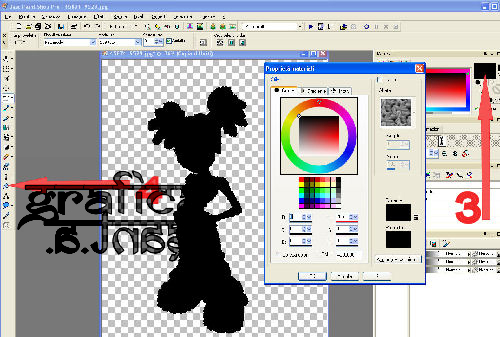
Qui mio caro Shon è arrivata la parte più... dura. Prima mi sono cimentata con gli strumenti di deformazione, prospettiva, distorsione, raddrizza, ma il risultato non mi soddisfaceva... poi...poi sono andata su effetti...e guarda cosa ho trovato...
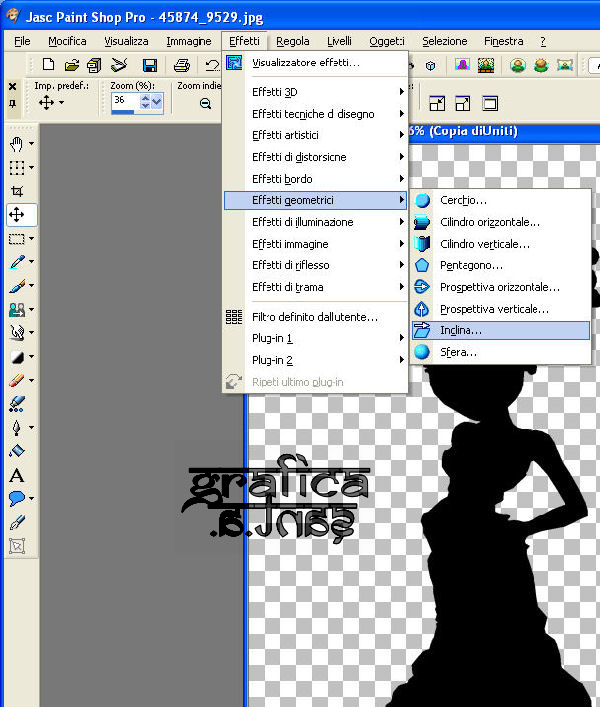
Sembrava risolto...ma ahimé nell'inclinare la figura questa usciva fuori dalla pagina e si tagliava. Allora sono andata nello strumento di deformazione ed ho rimpicciolito l'immagine.
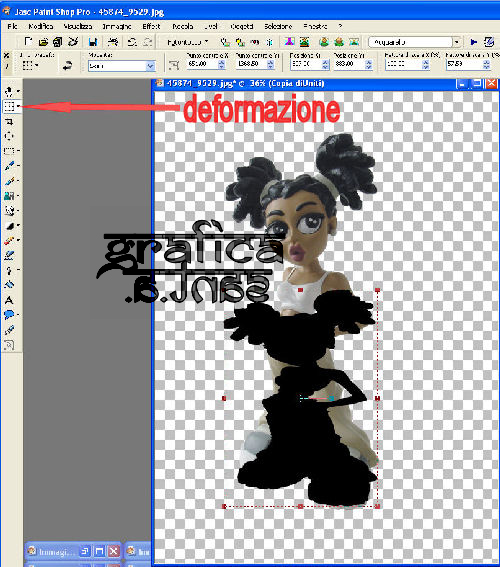
A questo punto sono tornata su effetti...effetti geometrici...inclina...e nella finestra che si è aperta ho impostato il valore a 45°
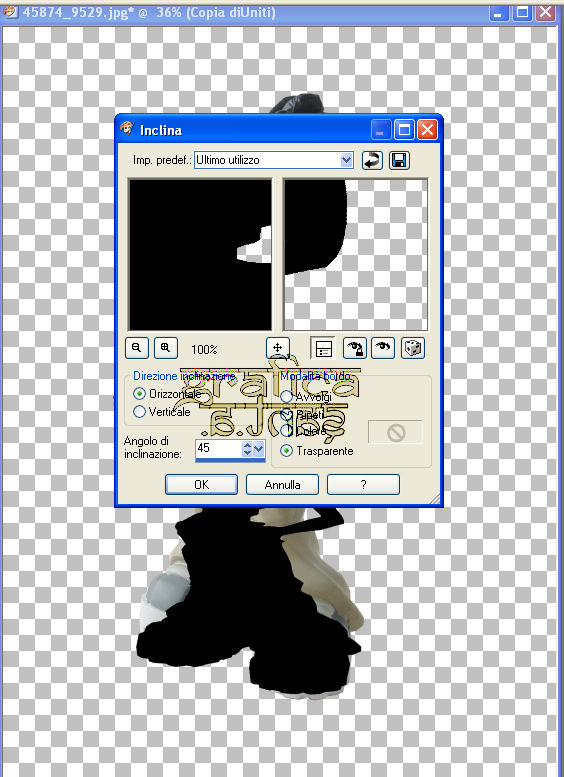
Come si può vedere dall'immagine l'ombra era sovrapposta allora con lo strumento sposta ho invertito i livelli [dalla palette livelli col mouse ho spostato il livello portandolo sotto a quello dell'immagine originale]
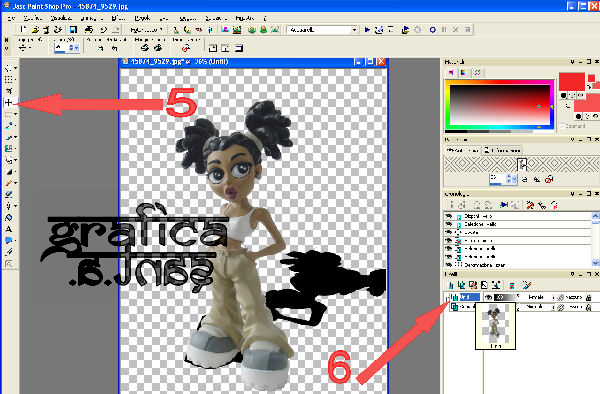
Quindi dalla palette "materiali" ho selezionato dalla finestra che si è aperta "gradiente" e ho cliccato su ok... ho riselezionato l'immagine dell'ombra [facendo attenzione che nella palette fosse evidenziato in blu quel livello] e con il secchiello l'ho ricolorata.
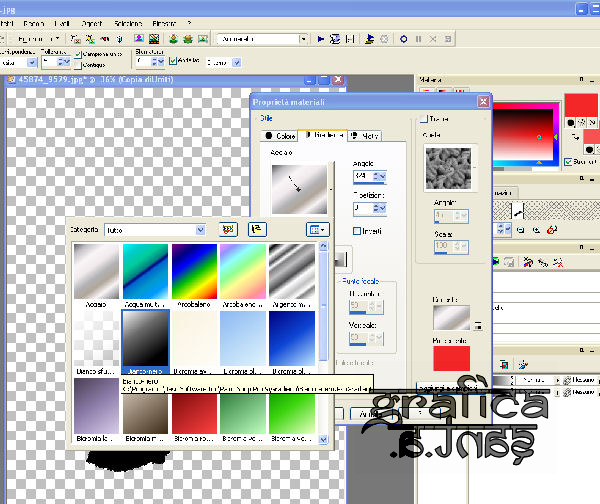
Quindi ho cliccato nella barra degli strumenti su regola...sfumatura gaussiana ed ho impostato il valore a 10
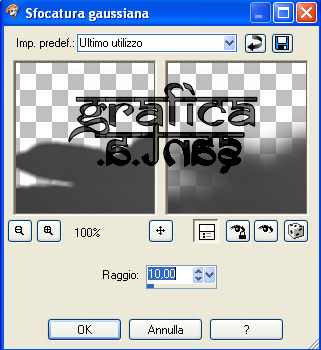
Per dare un effetto...naturaPer dare un effetto...naturale come hai detto tu con lo strumento rettangolo ho selezionato parte dell'ombra e poi dalla palette dei livelli ho cliccato sull'effetto "differenza"

Ho unito tutti i livelli ed ecco il risultato
finale...enter">

© 2002 Santoro Angela - Tutti i diritti riservati -
- All rights reserved -