Prendi la punta ti
aiuterà a
tenere il segno
mentre lavori

Questa volta credo che ci vorrà un po' più di impegno ma penso che ne valga la pena. Lavoreremo su molti livelli e sfrutteremo le potenzialità di diversi filtri. Rilassati, fai un bel respiro. Pronta? Iniziamo.
Scompatta il
materiale ed apri
Paint Shop.
Assicurati di avere
tutti i filtri
necessari prima di
aprire il programma
altrimenti ti
troverai a dover
interrompere il
lavoro. Anche se io
negli anni ho
imparato un
trucchetto... non so
se molti lo sanno,
io l'ho sperimentato
da sola. Quando
lavoravo ed eseguivo
qualche tutorial di
altri mi accorgevo
solo dopo che quel
filtro richiesto non
l'avevo nella mia
cartella e quindi
dovevo andare a
cercarlo...
scaricarlo... ma
chiudere il
programma nel bel
mezzo del lavoro era
una cosa che proprio
mi mandava in
bestia. Sapevo che
se chiudevo avrei
fatto fatica a
riprenderlo. Così
per caso, pensando e
ripensando ho
cliccato su File -
Preferenze - Plugins
- Portato giù il
percorso da My PSP
file e risistemato
quello di default...
Dò l'OK e torno su
Effetti - Erano
scomparsi tutti i
filtri... ^^
... Sono riandata su
File - Preferenze _
Plugins - Riportato
su il percorso da My
PSP File - OK
- e tornata su
Effetti...
sorpresa!!!! Erano
tornati a posto
tutti i plugins...e
c'era anche quello
appena scaricato!!!!
Provare per
credere... Ed ora
iniziamo davvero.
Step 1
Apri il file web.png
E' un misted che io
ho ricavato da
un'immagine di Ciro
Marchetti senza
alcuna intenzione da
parte mia di
violarne il
copyright in quanto
l' uso è senza
scopo di lucro. Imposta il colore di
primo piano con
#7b846d e lo sfondo
con #37433c.
Step 2
Livello - Nuovo livello raster e porta giù. Apri la palette del materiale e imposta il primo piano col gradiente ottenuto con questi parametri : Angolo 45 - Rip. 0 - Stile rettangolare - Punto centrale: O 7 - V 22 - Punto focale: O 46 - V37 - OK. Attiva lo strumento secchiello e riempi il livello di sfondo.
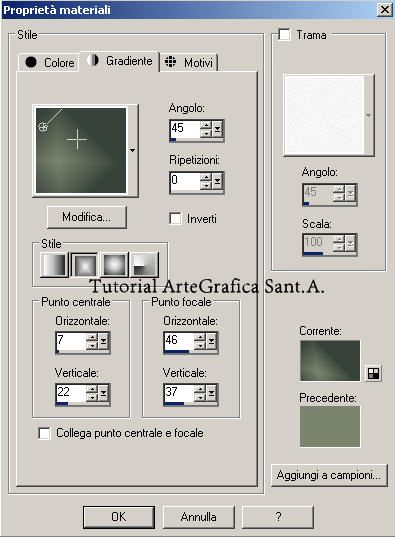
Step 3
Vai sul misted e cambia la miscelatura in "Differenza"
Step 4
Torna sul livello di sfondo e applica il primo effetto.
Effetto: Cybia -
ScreenWorks. Nella
finestra a tendina
seleziona "Fine rule"
e imposta mode 24 -
Ok
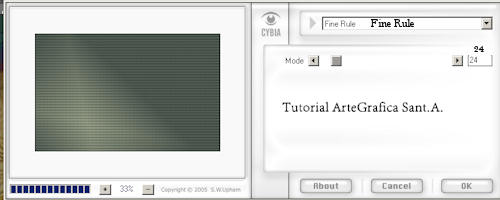
Step 5
Duplica questo livello e ancora un effetto. Effetti - Effetti di distorsione - Onda - Posizionamento Orizzontale: Ampiezza 5 - Lunghezza onda 60 - Posizionamento verticale: Ampiezza 9 - Lunghezza onda 58 - Avvolgi spuntato. OK
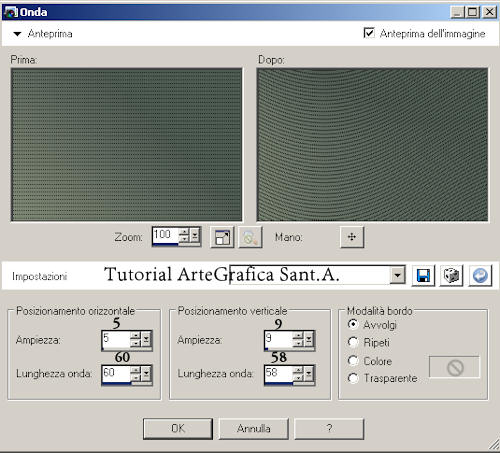
Step
6
Rimani su questo livello e cambia la miscelatura in filtra. Porta il livello sopra al misted
Step 7
Apri il tube LexHa.... woman, ridimensionalo : Immagine - Ridimensiona 150% (mantieni proporzioni spuntato)e duplicalo. Porta giù il livello duplicato.
Effetti - Itali@n
Editors Effect -
Effetto fantasma - Sposta: X ed Y a 41
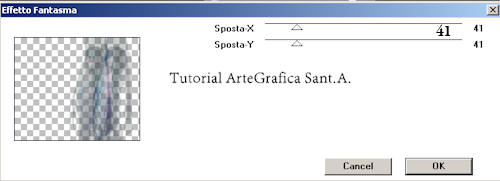
Step 8
Diamo ancora un effetto a questo livello. Effetti - VM Distortion - Radiator II... e setta in ordine:
65
- 118 - 162 - 51 -
128 -128 (come puoi
vedere io l'ho
importato in Filter
Unlimited dal tasto
in basso, dove c'è
scritto Import).
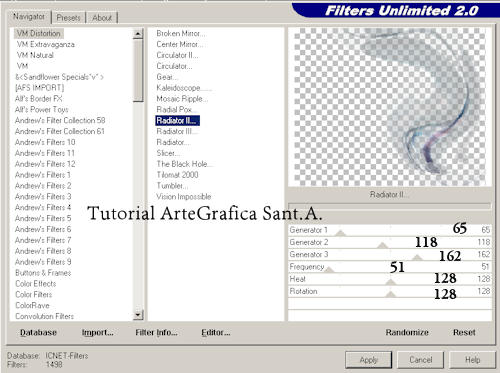
Step 9
Livello - Nuovo livello raster - Attiva lo strumento selezione rettangolare - Clicca sul bototne "Personalizzata" e imposta : In alto ed a sinistra a 50 - A dx 450 - In basso 480 e riempi col colore di sfondo che ti ricordo è #37433c
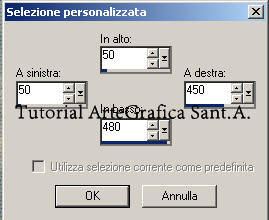
Step 10
Rimani su questo livello.Effetti - Cibya - ScreenWorks: Boxed Dot - Mode 70
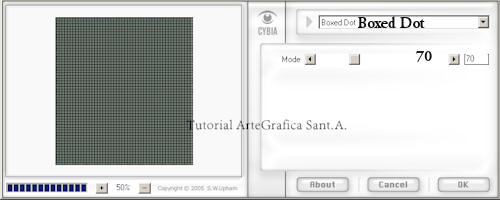
Step 11
Diamo un po' di movimento a questo rettangolo. Effetti - Effetti di distorsione - Vento da destra 100 e cambia la miscelatura in luce diffusa
Step 12
Rimani su questo livello. Effetti - Alien Skin Xenofex 2 - Burnt Edges: Contract 3.54 - Burn width 13,92 - Roughness 5 - Colore di sfondo - Opacità bordo 15 - OK
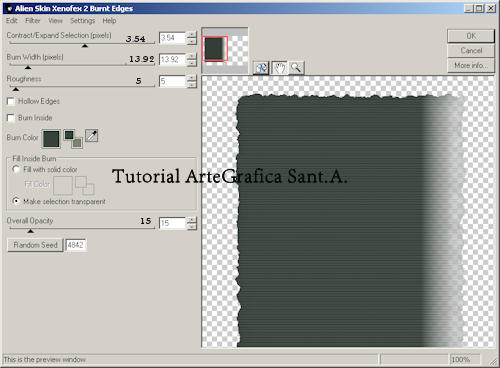
Step 13
Duplica questo livello - Porta sotto ed attiva lo strumento Puntatore - Allarga il rettangolo mantenendoti a una distanza uguale dai bordi esterni. Guarda lo screen sottostante per farti un'idea.

Step 14
Applichiamo a questi due livelli un leggero effetto 3D - Sfalsa ombra: V e O 3 - Opacità 66 - Sfocatura 27
Step 15
Vai sul tube della donna e diamole un po' di morbidezza. Regola - Morbidezza - Attenua
Riamni ancora qui e
diamole un effetto
eterico con il
filtro Xero -
Porcelain - valori
di default - Effetti
- Effetti 3D -
Sfalsa ombra come al
punto 14
Step 16
Livello - Nuovo
livello raster -
Imposta il colore di
primo piano con
#26678e , riempi il
livello e portalo
sotto il tube della
donna. Cambia la
miscelatura in Luce
diffusa e duplicalo.
Step 17
Aiutandoti con lo strumento Puntatore ridimensionalo leggermente ed applica a questo livello lo stesso sfalsa ombra che hai usato precedentemente
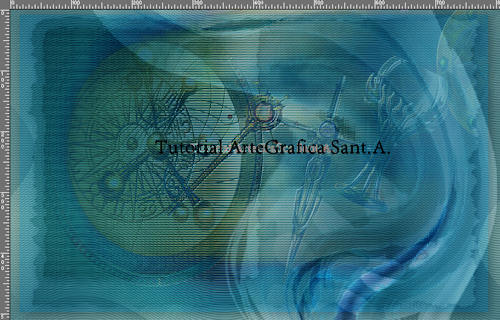
Step 18
Vai sopra al livello
sfondo. Livello -
Nuovo livello raster
e attiva lo
strumento selezione
rettangolare.
Traccia un
rettangolo
impostando la
selezione
personalizzata: Alto
300 - Sx 0 - Dx 810
- Basso 450 e
riempilo con il
colore #26678e.
Deseleziona
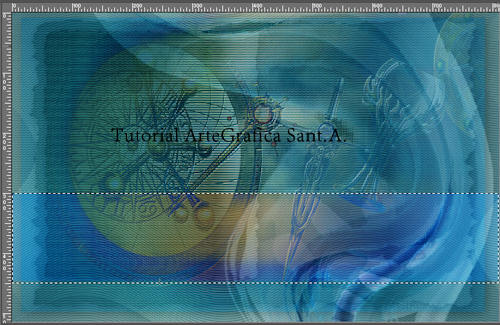
Step 19
Rimani su questo livello - Effetti - Effetti di distorsione - Onda con gli stessi valori del punto 5 (dovresti averli già impostati)
Step 20
Diamo a quest'onda un altro effetto (te l'avevo detto che ci saremmo sbizzarrite... ^^ ).
Effetti - Filter Factory Gallery J - Blast'Em! Blur... - Diffuse 43
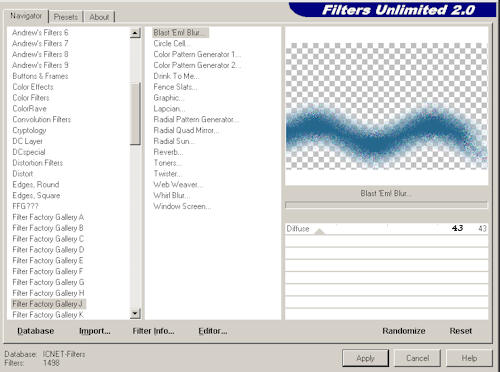
Step 21
Abbiamo quasi finito. Dobbiamo solo dare un po' più di "presenza" alla donna. Posiziona il tube quasi al centro dell'immagine. Attiva lo strumento messa a fuoco (lo trovi nella palette sulla sinistra... per la lettura della palette ti rimando al mio tutorial, QUI ) ed imposta i valori come da screen: dim 9 - durezza 50 - passo 10 - densità 100 - spessore 100 rotazione 0 - opacità 65
e passalo sulle labbra, sulla benda e sui capelli. Insiisti molto sui capelli per dar loro un po' più di luce ai contorni.

Step 22
Adesso dedichiamoci alla scritta. Apri il font sul desktop (ne ho inseriti due nella cartella del materiale, scegli quale preferisci). Torna su Paintshop e attiva lo strumento Testo. Cerca il font Bastarda
Imposta la dimensione a 90 - Crea come: mobile - Imposta il colore di primo piano e di sfondo col bianco e inserisci il testo. Io ho scritto "Divine Astrology"... Sistemalo in basso a sinistra. Livello - Nuovo livello raster - Effetti - Effetti 3d - Ritaglio: V e O 4 - Opacità 60 - Sfocatura 5 - Colore ombra nero

Step 23
Rimani su questo livello con la selezione ancora attiva ed applica un effetto ombra: V e O 1 - Opacità 100 - Sfocatura 0 - Colore bianco . Converti in livello raster ed elimina il livello sottostante (quello con la scritta bianca)
Step 24
LIvelli - Unisci -
Unisci visibile
Step 25
Adesso per rifinire
inseriamo una
piccola cornice.
Immagine - Aggiungi
bordatura -
Simmetrica spuntata
- 2 px colore
#002443. Ancora un
bordo simmetrico ma
questa volta di 6 px
e di colore #458890
Step 26
Con lo strumento Bacchetta magica clicca dentro quest'ultimo bordo ed applica lo stesso effetto dato al punto 10
Aggiungi ancora un piccolo bordino di 2 px col colore scuro... hai finito
Io per "riempirlo un po'" sulla destra ho "spruzzato delle stelline bianche con lo strumento Ornamento: Sparkle white
Step 27
Aggiungi un nuovo livello ed inserisci il tuo watermake ed i crediti. Immagine - Ridimensiona 650X 418px
File - Esporta ottimizzazione .jpg
Spero che ti sia piaciuto e che il risultato ti gratifichi del lavoro fatto.
Vai alla pagina dei tutorial