|

Immagine
realizzata con PaintShopPro versione 12

PLUGIN
UnPlugged: Warning
VM Extravaganza: White Lines
Filter Unlimited 2.0: Special Effects
Prendi la farfalla ti
aiuterà a
tenere il segno
mentre lavori

Scompatta i file inserendo il gradiente nella cartella dei gradienti di PaintShop ed il Font dove preferisci (o nella tua cartella o sul Desktop)
Apri il programma e importa i tre file immagine
Premessa
Questo tutorial, lungi dal proporsi come modello pedissequo da seguire, è solo un indicazione per chi vuol cimentarsi nell'esecuzione di un blend.
La particolarità dei Blend è che sono delle immagini molto pulite e ricordano i manifesti pubblicitari che troviamo sui muri delle nostre città.
Step 1
File - Nuovo -
Dimensioni tela
1000X800 px -
Trasparente spuntato.
Lavoreremo su un
immagine molto
grande in quanto il
blend esige un
foglio di lavoro con
grandi spazi.
Step 2
Copia ed incolla le tre immagini nella tela che hai creata
Step 3
Nella palette dei colori imposta il colore di primo piano con #71815C e quello di sfondo con #FOF7D8
Imposta il primo piano col gradiente ottenuto dai due colori con i valori come da immagine
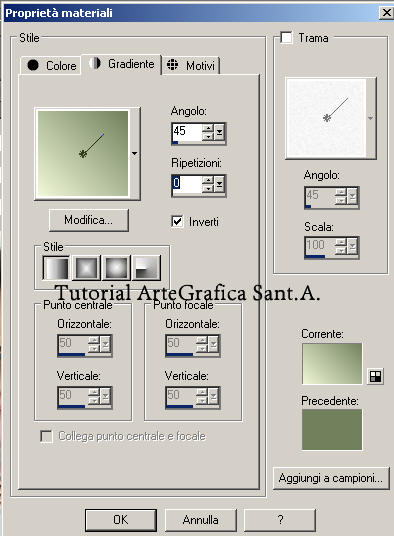
Step 4
La caratteristica
del Blend è che i
contorni delle
immagini devono fare
un tutt'uno con lo
sfondo pur
mantenendo la loro
"identità".
Per questo motivo
dobbiamo eliminare
più che possibile
gli sfondi delle
diverse immagini.
Attiva lo strumento
selezione a mano
libera - Modalità:
Aggiungi - Sfuma 25
e scontorna le tre
immagini - Inverti
selezione (dovresti
avere supergiù
una selezione come
quella sottostante)
e pigia alcune volte
sul tasto "cancell"

Step 5
Livello - Nuovo livello raster e riempi col gradiente che avevi impostato
Step
6
Evidenzia il livello della faccia della modella (ch204 blendplanet - 7) ridimensiona l'immagine al 120%.
Sistema le tre immagini come vedi sotto.

Step 7
Nuovo livello e porta sotto al livello dell'immagine centrale ma sopra le altre due. Attiva il secchiello e riempi ancora col gradiente.
Cambia la miscelatura in sovrapponi
Step 8
Duplica ancora il livello del punto 7 e porta sopra al livello di sfondo( dovrebbe essere il secondo layer partendo da sotto, appunto).
Preleva lo strumento selezione - Rettangolo e partendo dal righello a 500 della larghezza seleziona metà immagine
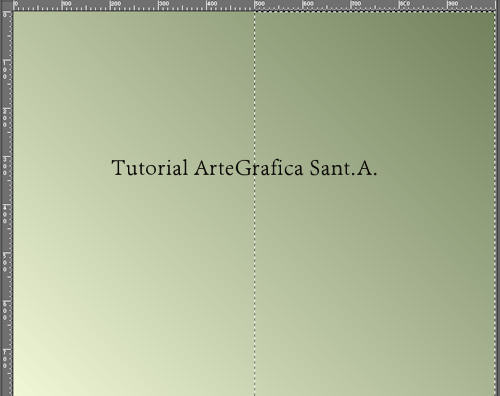
Step 9
Applichiamo un
effetto.
Effetti - UnPlugged
shape: Warning con
le impostazioni che
vedi sotto.
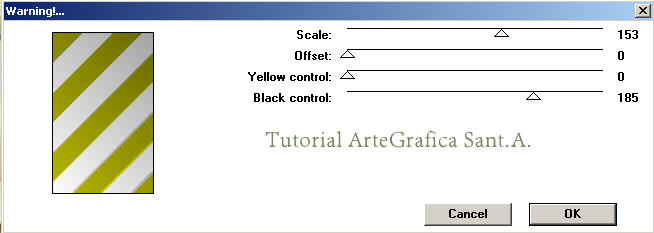
Step 10
Effetti - Bordo - Aumenta
Step 11
Rimani su questo livello selezionato - Selezione - Inverti - Effetti - VM extravaganza: White lines
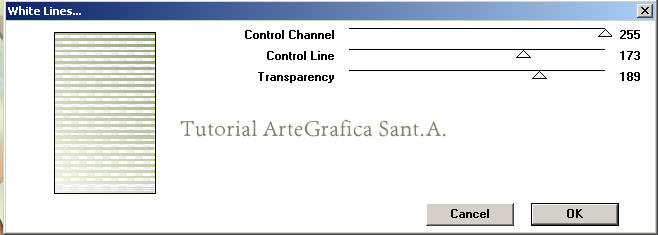
N.B. Controlla che la miscelatura sia sempre : Sovrapponi
Step 12
Per dare un tocco in più senza appesantire molto il nostro lavoro copia ed incolla le farfalle che hai trovato nella cartella del materiale. Se qualcuna ti smebra troppo "chiara" e poco visibile puoi duplicarla e unirla sotto. Dai un leggero effetto 3d con lo sfalsa ombra impostando i valori V. e O. a 1 - Opacità 50 - Sfocatura 22,00 - Colore dell'ombra #7DC8A6
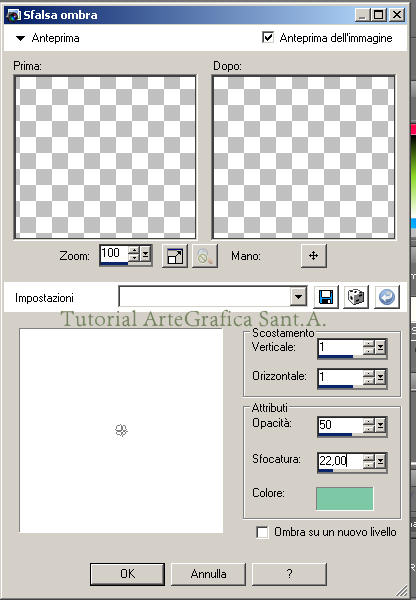
Step 13
Duplica il gruppo di farfalle piccole e la farfalla grande e portali sotto alle altre cambiando la miscelatura in Filtra
Step 14
Portati in alto. Sopra a tutti i livelli e crea un altro livello raster. Con lo strumento selezione rettangolare personalizzata (come vedi nell'immagine sottostante) traccia una selezione rettangolare: In alto 500 - A sinistra 0 - A destra 1000 - In basso 650
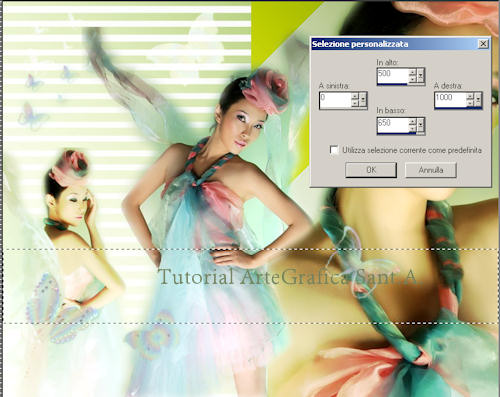
Step 15
Riempi la selezione col colore #71815C ed applica un effetto. Effetti di trama - Veneziana nei valori: Larghezza 4 - Opacità 60 -
Colore #3F5424 - Luce dall'alto spuntato - prima Orizzontale e poi Verticale (guarda l'immagine sotto). Cambia la miscelatura in Filtra
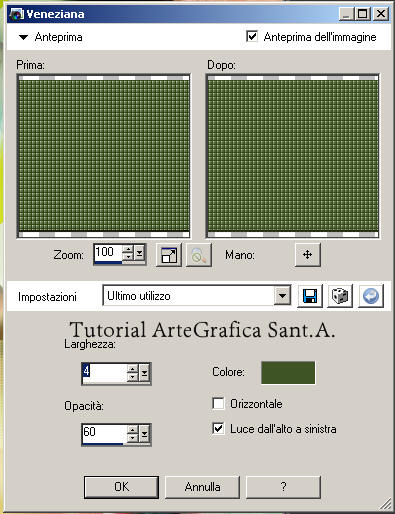
Step 16
Imposta il colore di primo piano e di sfondo col gradiente "Tp_Blush Tulip" - Attiva lo strumento testo - Flaemische Kanzleischrift -
Dimensioni 100 e scrivi : Colori di Primavera -
Applica un effetto 3D con lo sfalsa ombra impostato a: V. e O. 2 - Opacità 58 - Sfocatura 3,00 dando ancora un effetto con Filters Unlimited 2: Color Effect coi valori di defualt e Inverter spuntato.
Step 17
Immagine - Aggiungi bordatura - Simmetrica - 5 px - colore #fffffe e ridimensiona l'immagine a tuo piacere
Step 18
Livello - Nuovo livello raster applica il tuo watermake ed i crediti - File - Esporta - Ottimizzazione .jpg salvando così il tuo lavoro
Fatto!
Vai ai miei tutorial
 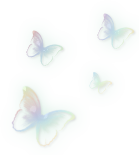 
|